Come attivare la livella nella fotocamera di iPad per fotografare documenti cartacei
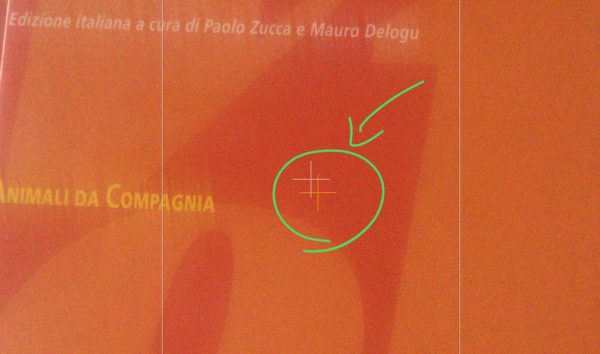
[adrotate banner=”1″]
Una delle funzioni che, personalmente, utilizzo di più nel mio iPad è quella che serve per fotografare documenti cartacei o le pagine di qualche libro. Fotografare permette in pratica di poter leggere quel contenuto su uno schermo grande e senza problemi particolari, potendolo visualizzare quando si preferisce.
Se una foto, però, deve essere particolarmente ben fatta e non vogliamo che venga trapezoidale, perché abbiamo inclinato male l’iPad, c’è una funzione che ci viene in aiuto, introdotta con iOS 11 e che non tutti conoscono: è la livella.
Su iPhone è presente nell’app Bussola, mentre su iPad è presente proprio nell’app fotocamera, anche se funziona solamente quando l’iPad è in posizione orizzontale e non in verticale. Ecco come attivarla e come si usa.
- Per attivare la livella bisogna entrare nell’app Impostazioni, quindi Fotocamera. Da lì, attiviamo l’opzione Griglia che permetterà di vedere una griglia con lo scopo (sempre) di allineare le foto, una funzione già di per sé utile.
- Usciamo dall’app Impostazioni e entriamo nell’app Fotocamera per scattare una fotografia.
- Mettendo poi l’iPad in orizzontale, in direzione parallela al tavolo per fotografare un documento, noteremo che compaiono al centro due piccole croci, come quelle che si vedono nell’immagine in alto: una sta sempre ferma al centro, mentre l’altra si muove come muoviamo l’iPad finché (sollevandolo troppo) va a sparire.
- Muovendo l’iPad, le due croci si uniranno diventando una sola soltanto quando saremo perfettamente orizzontali. Se nel fare questo movimento stiamo fotografando un documento, questo sarà fotografato come un rettangolo, e non come un trapezio, cosa che succederebbe se tenessimo l’iPad inclinato.
A questo punto, dopo aver scattato una foto perfetta, non sarà difficile utilizzare la funzione “Modifica” di Foto per eliminare l’esterno del documento, quindi per esempio il tavolo, e avere così il nostro documento come se lo avessimo scannerizzato, invece che fotografato.
[adrotate banner=”2″]
