Come trovare un file o una cartella in iFile su iOS 8
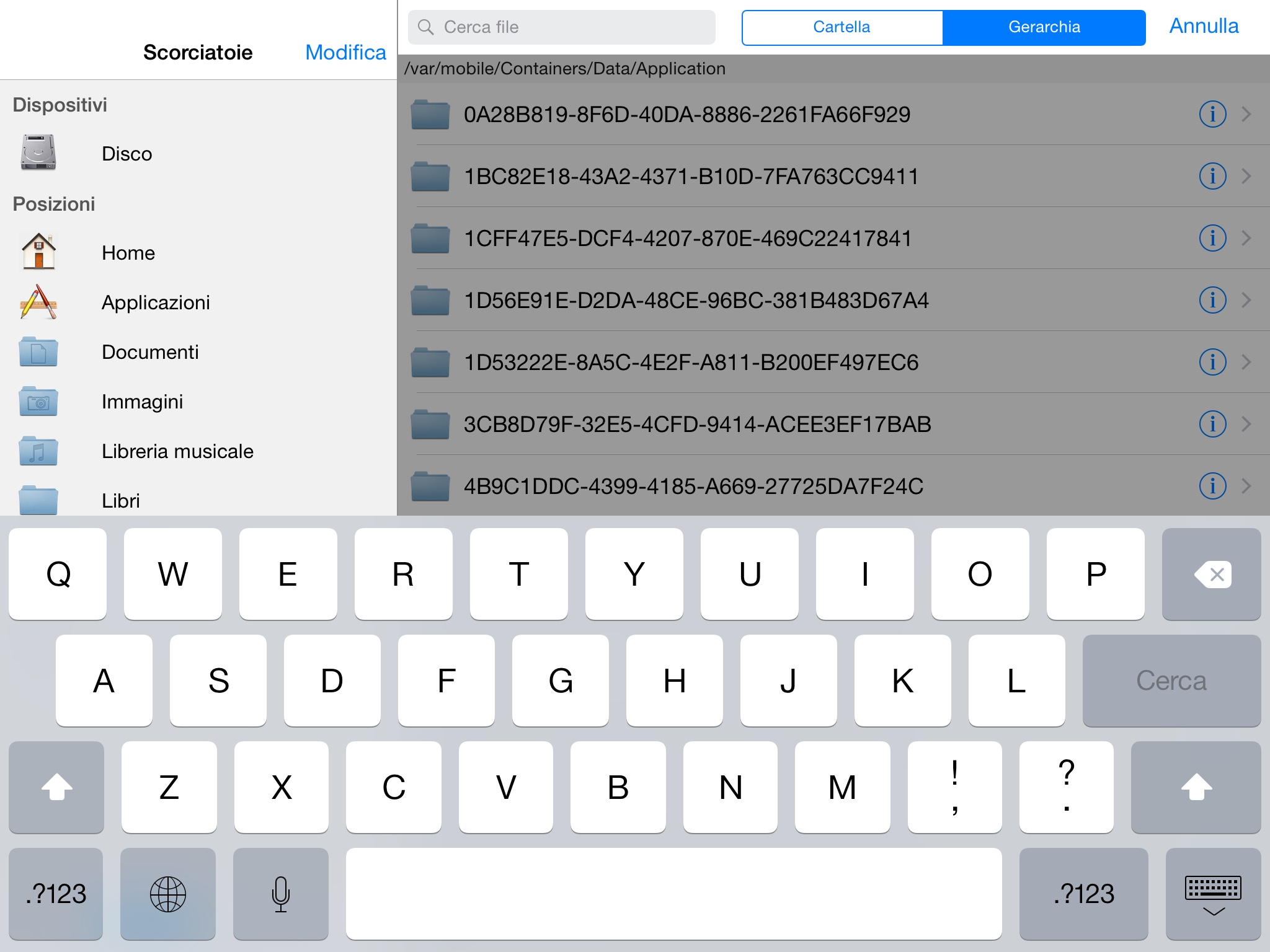
[adrotate banner=”1″]
L'articolo di oggi è rivolto a tutti coloro che hanno effettuato il jailbreak del proprio dispositivo. Infatti, grazie a questa procedura possiamo fare una serie di cose direttamente da iPad che, in sua mancanza, avremmo potuto fare solo da computer.
Una delle app più utili, riservata ai soli iPad con jailbreak, è iFile, che consente di esplorare i file e le cartelle come se fossimo su un computer; fino ad iOS 7 era semplicissimo entrare nella cartella di un'applicazione e tagliare un file per incollarlo subito dopo nella cartella di un'altra app, metodo velocissimo per evitare la fastidiosa funzione “Apri in…” di iOS, molto lenta per i file più grandi (come i video) e non sempre funzionante.
Con iOS 8 Apple ha deciso di cambiare il metodo di archiviazione dei file e delle cartelle, così che operazioni fino a ieri naturali diventano difficili; diventa in particolare complesso riuscire ad individuare un file o una cartella, che magari abbiamo messo noi, in una certa applicazione. Dopo un po' di smanettamrnto ho trovato un metodo molto spartano che, fin quando iFile non verrà aggiornato (tra poco capirete perché) è l'unico valido che sono riuscito ad utilizzare.
Apriamo iFile, e rechiamoci nella cartella delle applicazioni tramite la barra di sinistra.
Troveremo tutto l'elenco delle nostre app installate, proprio come accadeva con iOS 7 o precedenti… Il problema è che dentro queste cartelle ci sono solo i file di installazione che è meglio non toccare, ma mancano i file inseriti nelle singole app.
Per trovarli dobbiamo fare così: tocchiamo il tasto “indietro”, in alto a sinistra di iFile, e ci ritroveremo nella cartella Bundle. Facciamolo di nuovo e saremo in Containers. Da qui apriamo la cartella Data, quindi Application: troveremo una bella sfilza di cartelle dai nomi incomprensibili, che però sono le nostre app. È qui che iFile dovrebbe essere aggiornato mostrandone i nomi in caratteri comprensibili e non in codice esadecimale.
Comunque, in questa pagina tiriamo tutto verso il basso, come per aggiornare la pagina. Si aprirà la funzione di ricerca.
Qui abbiamo due opzioni: o cerchiamo il file che abbiamo inserito in un'app (che so, Documento.doc) o cerchiamo il nome dell'app, o meglio una parte di esso. Per “Where is my Water”, ad esempio, cerchiamo solo “Water”, per “Cut the Rope” solo “Rope”. Premiamo il tasto “Gerarchia” in alto a destra.
Aspettiamo che la ricerca faccia il suo corso e se non verrà trovato il file preciso verranno trovati dei file di sistema dell'app che ci interessa. Premendo sulla “i” azzurra a destra accanto al file potremo, tra le altre cose, visualizzarne il percorso.
Segnamolo o ricordiamolo, più che altro i primi caratteri della cartella che ci interessa. Tornando indietro possiamo entrare in quella precisa cartella, e girando un pochino per le cartelle sottostanti troveremo anche il file che ci interessa, da copiare e incollare come crediamo.
Attenzione: ogni volta che si riavvia l'iPad, i nomi delle cartelle in esadecimale cambiano, quindi va rifatta la procedura ogni volta. Non mettetevi a segnare i nomi di tutte le cartelle perché è un lavoro che, quando riavvierete l'iPad, diventerà inutile.
[adrotate banner=”2″]
