Come inviare allegati di grandi dimensioni da iPad con DropBox
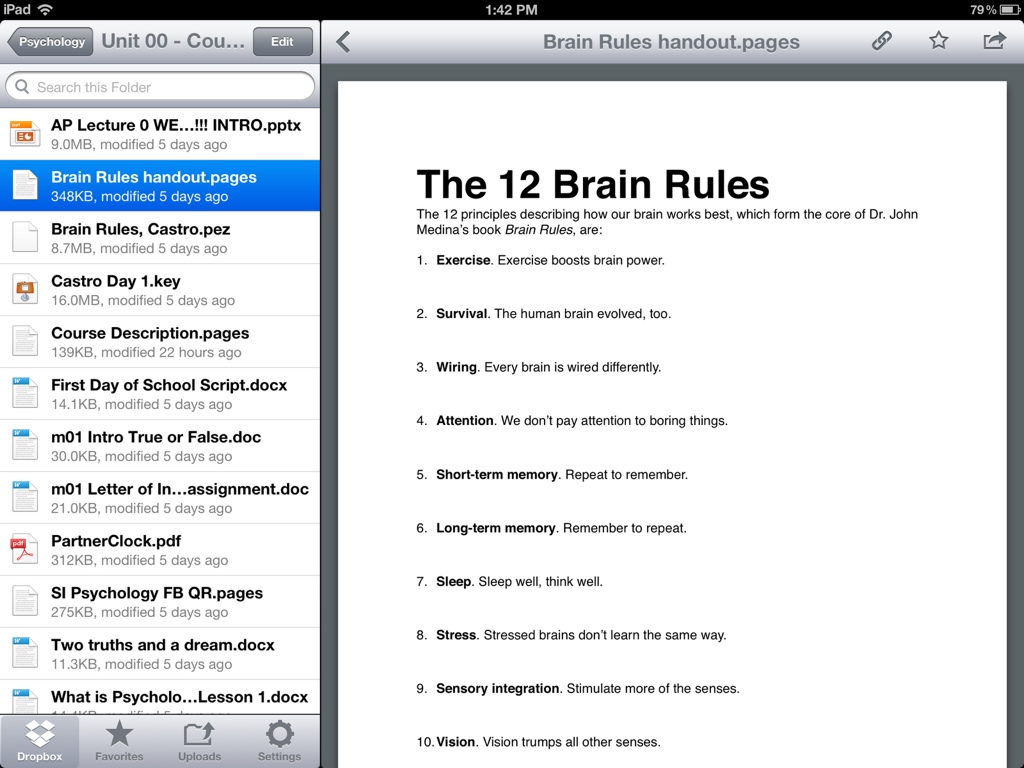
[adrotate banner=”1″]
Molto spesso, nel corso del nostro lavoro, abbiamo bisogno di inviare a colleghi o conoscenti dei file di dimensioni più o meno grandi. Quando sono piccoli, come i documenti privi di immagini, le cose sono semplici: possiamo tranquillamente allegarli alle nostre Mail ed inviarli direttamente dalle app tramite il client integrato nell'iPad.
Ma se questi file sono più grandi dei 20 MB? Il client dell'iPad non supporta i file allegati di dimensioni troppo grandi, quindi se dobbiamo inviare qualcosa per posta elettronica dobbiamo pensare ad una soluzione alternativa. Noi abbiamo pensato a Dropbox.
Per prima cosa dobbiamo andare su App Store e scaricare l'app Dropbox, che è gratuita; se non siamo iscritti al servizio possiamo farlo direttamente dall'app, mentre in caso contrario dovremo eseguire il login con le nostre credenziali.
A questo punto possiamo entrare in una qualsiasi app (prendo ad esempio Pages di Apple, ma vanno bene tutte) e, una volta terminato di modificare il nostro documento, scegliamo il pulsante di condivisione (un quadrato con una freccia in uscita); ci verranno proposte una serie di app, tra cui Mail, con cui aprire il file; scegliamo dalla griglia Dropbox.
Verrà così aperta automaticamente l'app, quindi ci verrà chiesto in quale percorso caricare il documento; dovremo aspettare un tempo variabile in base alle dimensioni del file per il caricamento su DropBox.
Quando questo sarà terminato potremo entrare nella cartella scelta ed aprire il file; è indifferente se questo ci verrà mostrato (ad esempio, un immagine) o se riceveremo la scritta “Dropbox non può aprire questo file”.
In ogni caso, premiamo ancora una volta il pulsante di condivisione, il quadrato con la freccia in uscita; stavolta, però scegliamo copia link. Il collegamento al file verrà salvato negli appunti.
Ultimo passo: entriamo nell'app Mail, quindi scriviamo un nuovo messaggio al destinatario del file; scriviamo ciò che dobbiamo scrivere, poi premiamo subito sotto, sul bianco. Comparirà un nuovo menu da cui sceglieremo Incolla: verrà incollato il link al file caricato.
Quando il destinatario riceverà l'email, potrà scaricare il file semplicemente cliccando sul link, proprio come se fosse un allegato al messaggio.
[adrotate banner=”2″]
