Come inserire un tag personalizzato nell’app Files di iPad
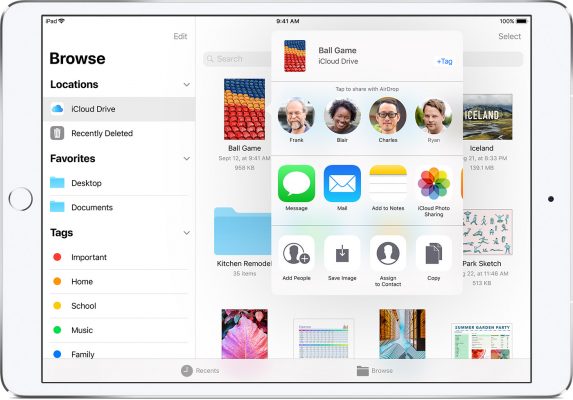
[adrotate banner=”1″]
Una delle possibilità che sono state offerte da iOS 11 è la possibilità di organizzare i file in cartelle attraverso l’app Files, che è preinstallata.
Si tratta di una possibilità comoda, che offre anche una funzione non troppo conosciuta: quella dei tag, delle etichette che si possono assegnare a singoli file e che permettono di ritrovarli velocemente. I tag sono preimpostati, ma è possibile anche crearne di nuovi: in questo articolo andremo a vedere come si crea un tag e come assegnarlo ai singoli file.
I tag saranno presenti solo nell’app Files, e non interesseranno le altre applicazioni.
- Per prima cosa bisogna aprire l’app Files di iPad, quindi raggiungere i file che ci interessa contrassegnare con un tag;
- Bisogna quindi aprire il file che ci interessa, che possa essere aperto con l’app (come un’immagine) o meno (come un file in un formato sconosciuto ad iOS). Noteremo in basso a destra, qualunque sia la tipologia di file, il pulsante di condivisione, un simbolo quadrato con una freccia rivolta verso l’alto;
- Si apriranno così tutti i classici pulsanti di condivisione come email, messaggi, note e così via. Nella parte altra del meno, vicino al nome del file, noteremo però anche una scritta che si chiama +Tag: è quella che dovremo premere per assegnare un tag al nostro file. Potremo usare uno di quelli già presenti (rosso, arancione, verde e così via) oppure aggiungerne uno nuovo, ad esempio “Lavoro”.
A questo punto, sarà possibile ritrovare tutti i file con lo stesso tag, anche se si trovano in cartelle diverse. Per farlo è sufficiente aprire l’app Files, quindi sul lato sinistro della pagina scorrere verso il basso per trovare l’elenco di tutti i tag che abbiamo inserito tra i vari file.
Toccando un tag troveremo tutti i file ad esso collegati, e potremo reperirli velocemente.
[adrotate banner=”2″]
