Safari per iPad: 10 trucchi per utilizzarlo al meglio
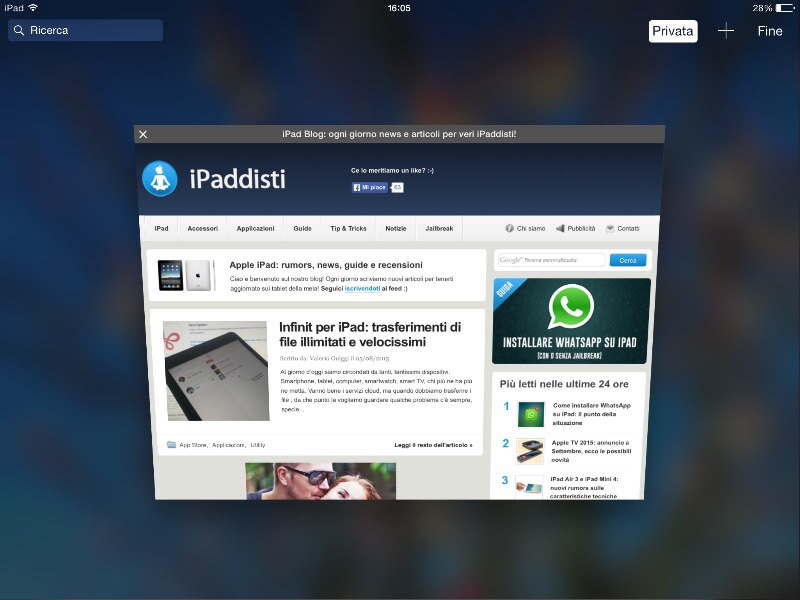
Anche voi navigate molto su internet con il vostro iPad? Ed utilizzate Safari per le vostre navigazioni? Allora troverete sicuramente utile questo articolo, creato da un iPaddista come me per iPaddisti come voi, in cui scoprirete tanti piccoli trucchi che, se utilizzati tutti insieme, possono migliorare considerevolmente la vostra esperienza di navigazione.
Vediamoli!
1. Esplorare la cronologia
Anche se è un po’ nascosta, il nostro Safari mobile ha una sua cronologia. Per entrare e visualizzare i siti già visitati, bisogna entrare in Safari, premere il pulsante a forma di libro (in alto a sinistra), prima scheda e premere “indietro” finché compare. Visualizzeremo così il pulsante della cronologia.
2. Visualizzare una panoramica dei pannelli aperti
Navigando normalmente, proviamo a de-zoomare la pagina, pizzicando con le dita, tantissimo. La pagina si rimpicciolirà e si affiancherà alle altre che potremo visualizzare tutte insieme.
3. Chiudere velocemente le pagine che non ci interessano
Dalla schermata di cui abbiamo appena parlato, scegliamo la pagina che vogliamo chiudere, prendiamola con il dito e lanciamola verso sinistra. Si chiuderà.
4. Attivare la navigazione privata o in incognito
Sempre dalla stessa schermata, in alto, noteremo una scritta che si chiama “Privata”: premiamola e i pannelli aperti scompariranno, salvo ricomparire se premeremo di nuovo il pulsante. Una volta scomparsi, potremo navigare normalmente ma Safari diventerà scuro: è la navigazione privata, e le pagine visitate non saranno salvate nella cronologia.
5. Effettuare rapidamente ricerche su un sito
Se avete un sito che integra una barra di ricerca (Google, Amazon, eBay, Wikia) in cui cercate spesso, fate questa cosa. Andate su quel sito (esempio, Amazon) e cercate qualcosa. Le prossime volte sigitate sulla barra non solo ProdottoX (che è quello che vi interessa) ma “Amazon ProdottoX”, o “Google TermineX”, o “Wiki (per Wikipedia) Cesare” e così via, verranno visualizzati i risultati di ricerca già sul sito che vi interessa.
6. Aprire un link in un nuovo pannello
Tenendo premuto un link qualsiasi che troviamo in una pagina, apparirà un menu che ci consentirà di aprirlo in una nuova pagina senza chiudere quella attuale, chiamato “Apri pannello in una nuova pagina”.
7. Salvare un’immagine nel rullino fotografico
Se navigando in Safari trovate un’immagine che vi piace potete salvarla sul vostro rullino: tenete premuto a lungo su di essa con il dito e comparirà nel menu l’opzione “Salva immagine”.
8. Ooops, ho chiuso per sbaglio un pannello!
Niente paura: tenendo premuto a lungo il + che si trova a destra, quello per aprire un nuovo pannello, verrà visualizzato l’elenco dei pannelli chiusi di recente.
9. Visualizzare la cronologia di un pannello
Se voglio vedere quali erano le pagine precedentemente aperte un pannello ben preciso (quindi, in sostanza, come sono nella pagina su cui mi trovo) posso tenere premuti i pulsanti in alto a sinistra per visualizzare le pagine aperte in precedenza.
10. Riempire automaticamente i campi Nome Utente e Password
Se avete salvato le vostre password su Safari non c’è bisogno di inserirle ogni volta che vengono chieste. Basta posizionare il cursore in uno dei due campi User o Password, è lo stesso, e premere il pulsante “Riempi automaticamente”, che si trova sopra alla tastiera, per inserirle in automatico.
