Come trasferire qualsiasi file da iPad a iPhone (o viceversa) in pochi secondi
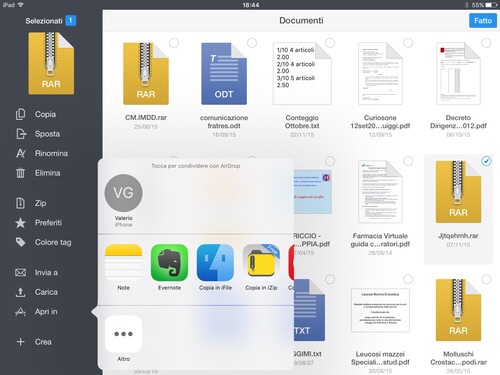
[adrotate banner=”1″]
Io l'ho sempre detto. iPhone e iPad avranno anche i loro difetti, è vero, perché nessuno è perfetto, ma quando sono insieme lavorano proprio come una squadra. Non c'è che dire.
Oggi, smanettando un po' come sempre tra i dispositivi, cercavo un modo di spostare un film da 700 MB, che avevo in MP4 (insomma, non acquistato su iTunes) velocemente da iPad ad iPhone. Senza utilizzare servizi cloud (che hanno tempi da Matusalemme), senza chiaramente passare dal computer e senza usare il server FTP che, non so come mai, è lentissimo, nonostante abbia un suo perché.
La soluzione fortunatamente l'ho trovata ed era anche sotto gli occhi di tutti, con un po' di fantasia. Ecco quindi i passaggi da eseguire se avete bisogno di trasferire qualsiasi file, e dico qualsiasi, da iPhone a iPad o da iPad ad iPhone in pochissimi secondi. Alla fine, per il mio film ci ho messo 40 secondi (quasi 20 MB al secondo).
- La prima cosa che serve è l'app Documents, un'app che funge da file manager e che si deve scaricare, gratuitamente, su entrambi i dispositivi.
- In questa app possiamo aprire file, tramite la funzione “Apri in…” da qualunque altra app abbiamo installata, visto che Documents apre praticamente qualunque tipo di file. Possiamo scegliere anche una cartella dove andrà a finire, per organizzare meglio i nostri file.
- A questo punto dobbiamo attivare AirDrop su entrambi i dispositivi, ricordo che ci vuole almeno iOS 7. Apriamo il centro di controllo e premiamo “AirDrop”, quindi “Solo Contatti”. L'icona diventerà da grigia a blu.
- Torniamo in Documents, dove selezioneremo un file (uno solo) e potremo usare la funzione “Apri in…”, come da immagine in alto; qui tra le altre cose visualizzeremo l'icona AirDrop, che nel mio caso è stata sostutuita dalle mie iniziali (VG), segno che l'iPad ha identificato l'iPhone.
- Ovviamente il procedimento si può fare anche al contrario, cioè premere “Apri in…” in Documents su iPhone.
- A questo punto, basta premere sull'icona con le iniziali e inizierà il trasferimento, che è davvero velocissimo in questo modo, impiega pochissimi secondi (come dicevo all'inizio).
Unico, piccolo problema è il fatto che terminato il trasferimento a decidere dove va a finire il file è iOS, per cui ad esempio il mio film è finito in Foto perché era in formato MP4. Nulla di male, lo si può sempre aprire da un'altra app per vederlo bene, ma è giusto sottolineare questa piccola pecca del sistema.
Che, per il resto, funziona benissimo.
[adrotate banner=”2″]
