OS X 10.10.3: come effettuare la disconnessione dalla rete Wifi
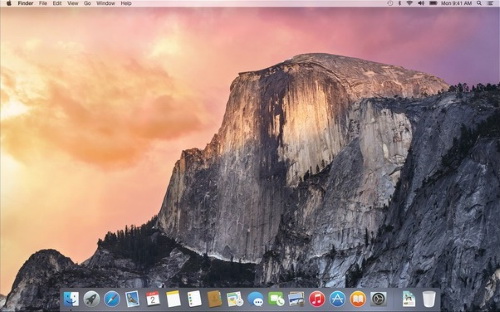
[adrotate banner=”1″]
In questa guida di oggi vediamo di illustrarvi per bene come si può effettuare la disconnessione della rete Wifi in OS X 10.10.3 senza dover necessariamente disattivare la scheda di rete wireless.
Il nuovo sistema operativo desktop OS X Yosemite introduce una funzionalità molto attesa dagli utenti, ovvero la possibilità di staccarsi dalla rete Wifi in uso senza dover disattivare Airport. Il procedimento è immediato e alla portata di tutti, ma risulta un po’ nascosto. Ecco come procedere in questa guida passo passo.
Come detto poco sopra, la procedura è tanto semplice quanto nascosta: per effettuare la disconnessione, senza disattivare la scheda Wifi del computer Mac, come prima cosa dobbiamo fare clic (tenendo premuto il tasto Alt della tastiera) sull’icona del Wifi che si trova in alto a destra. Individuiamo il network al quale siamo attualmente connessi, e scegliamo l’opzione “Disconnetti da [nome rete]“. Tutto fatto! Adesso il computer Mac è disconnesso dalla rete Wifi che era in uso, e al tempo stesso la scheda di rete Wifi è rimasta attiva.
Ma a che cosa serve tutta questa procedura? Diciamo che si tratta di un’ottima cosa per gli “smanettoni” e per tutti coloro che desiderano effettuare dei test (canali disponibili, velocità di trasferimento dei pacchetti, ecc..) della rete Wifi tramite il proprio router. Inoltre, con questo sistema possiamo anche risolvere alcuni problemi di velocità e stabilità della rete Wifi del Mac.
Per risolvere manualmente alcuni problemi della connessione Wifi apriamo il Finder, facciamo clic su “Vai > Vai alla cartella…“, incolliamo la stringa “/Library/Preferences/SystemConfiguration/” e cancelliamo i file seguenti (ma solo se abbiamo effettuato un backup di sicurezza tramite Time Machine):
- com.apple.airport.preferences.plist
- com.apple.network.identification.plist
- com.apple.wifi.message-tracer.plist
- NetworkInterfaces.plist
- preferences.plist
Riavviamo il Mac per rendere effettive tutte le modifiche.
[adrotate banner=”2″]
[Via]
