Google Docs: come sbloccare i documenti usando il Touch ID
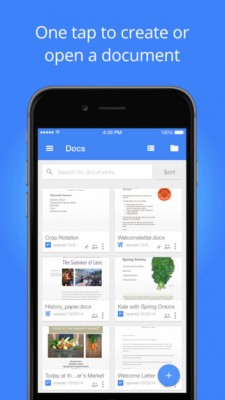
[adrotate banner=”1″]
In questa guida di oggi vediamo di spiegarvi in dettaglio come si possono sbloccare i documenti dell’app Google Docs (o Google Documenti) tramite il Touch ID degli ultimi modelli di iPad e iPhone.
Come ben saprete, il lettore di impronte digitali Touch ID presente nell’iPad Air 2, iPad Mini 3, iPhone 6, iPhone 6 Plus e iPhone 5S serve per diverse cose, come lo sblocco in sicurezza del device, l’acquisto di contenuti dall’iTunes Store e l’autorizzazione dei pagamenti in mobilità tramite Apple Pay. Con iOS 8, i tecnici di Apple hanno esteso le funzionalità del Touch ID alle app di terze parti, e anche la popolare suite di produttività Google Docs è stata aggiornata con il supporto nativo al Touch ID.
Fino a poco tempo fa, i documenti di Google Docs si potevano proteggere soltanto con la password, e ogni volta per visualizzare e modificare i contenuti si doveva digitare la parola chiave. Ma ora che è arrivato il supporto al Touch ID, tutto è molto più semplice e veloce.
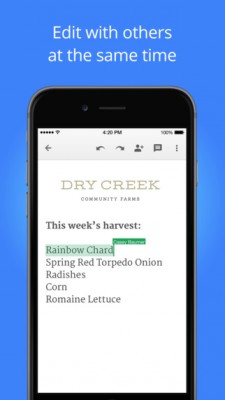
Come impostazione predefinita, il blocco tramite il Touch ID è disattivato, pertanto dobbiamo modificare alcune voci delle impostazioni di Google Docs. Come prima cosa, avviamo il programma e facciamo tap sul pulsante in alto a sinistra (quello con tre linee bianche). Fatto? Perfetto, a questo punto tocchiamo l’icona a forma di ingranaggio e scegliamo l’opzione “Blocco con passcode“.
Ci siamo quasi: attiviamo l’opzione “Blocco con passcode”, digitiamo un codice a quattro cifre, confermiamo digitando di nuovo il codice, ed infine mettiamo il segno di spunta sulla voce “Consenti di utilizzare il Touch ID per lo sblocco e Blocca sempre“. Tutto fatto! Ora i documenti di Google Docs sono protetti tramite il Touch ID e, nel caso ci siano alcuni problemi con il riconoscimento delle impronte (ad esempio, dita sudate o graffiate), possiamo sempre sbloccare il documento tramite il classico codice a quattro cifre.
[adrotate banner=”2”]
[app 842842640]
